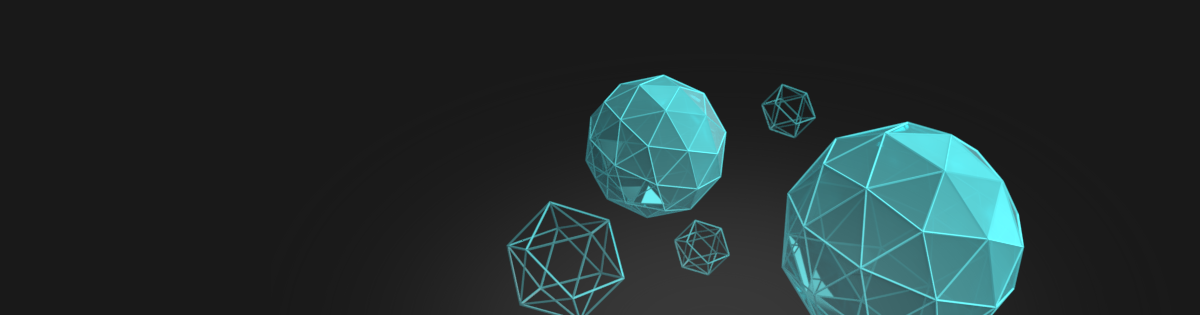Installation
This chapter covers the initial installation of the product in your project. If the product has already been installed in your project, skip to the “Updating Process” section below.
- Install and enable the “FAB Plugin” in your engine.

- Run your project and find FAB in the Content Browser, and after opening the window, make sure you are logged into FAB in your editor.
 r
r
- Browse the Fluid Flux and open it (double click).
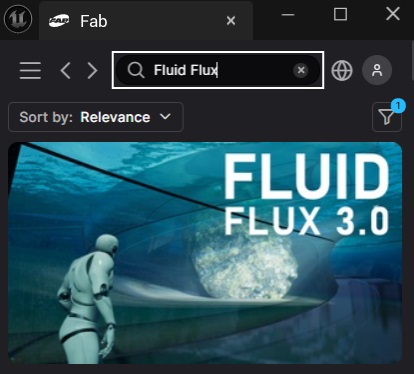
- If you have already bought the Fluid Flux, you should see an “Add to Project” button. This may need a clean FluidFlux folder to work and Backup your project before doing so.
Updating process
Due to the extensive scope of package updates, certain aspects might have been overlooked during the development and testing phases, and it may be dangerous for your project, so make sure you will have at least a few days to fully integrate the new version with your project in case you need my help.
Changes that update may include:
- Adding new features and example maps
- Enhancing memory management, fixing bugs, optimizing performance,
- Ensuring compatibility with the latest technologies,
- Providing a better user-friendly experience,
- Improving quality and efficiency,
However, be mindful of potential issues when updating.
- Removing, renaming, moving files and attributes,
- Overriding your changes,
- Adding new bugs,
I strongly recommend using a version control system (Perforce, GIT, SVN) for your projects, which is the safest way to avoid unexpected problems and blackout changes. Making a copy of your project before downloading the update is strongly recommended to ensure a smooth transition.
Please note that I might not automatically handle the removal or renaming of assets during the update process. Consequently, there is a possibility of “ghost files” from the previous version of the product. To mitigate any potential issues, it is recommended to follow these steps for updating:
- Ensure that the update for the engine version you use is already available on the marketplace page.
- Navigate to the Content/UpdatedPackage folder in your project.
- Copy the Content/UpdatedPackage for backup in case of unexpected issues that may occur after the update.
- Remove or delete the entire old version of the product from the UpdatedPackage folder.
- Download the new version of the product and extract it into the UpdatedPackage folder, ensuring a fresh and clean update.
- Run your project, test the example maps in the demo folder, and check if the product still works correctly with your project.
It’s best to avoid making modifications to the pack by yourself. If you need to make changes, I recommend inheriting classes/materials and overriding functions. Store child classes and custom material instances outside the pack folder. If you need minor trivial modifications that could improve usability, you can let me know. We will figure out some solution and maybe put it into the next update.
In case of any problem, contact me using the support email at imaginaryblend@gmail.com.